[vc_row][vc_column][vc_single_image image=”2681″ img_size=”full” alignment=”center”][margin margin_top=”30px”][vc_column_text]Siga as instruções abaixo para configurar o e-mail usando o Microsoft Outlook 2010.
- Abra o OutlookSe é a primeira vez que abre o Outlook desde a sua instalação, irá surgir de imediato uma janela a perguntar se pretende configurar uma conta de correio eletrônico. Diga que sim e clique em avançar.Se não é a primeira vez que abre o Outlook desde a sua instalação, não irá surgir nenhuma janela para configurar.
- Para configurar uma nova conta de e-mail clique em Arquivo e em Informações selecione +Adicionar Conta como na imagem seguinte:
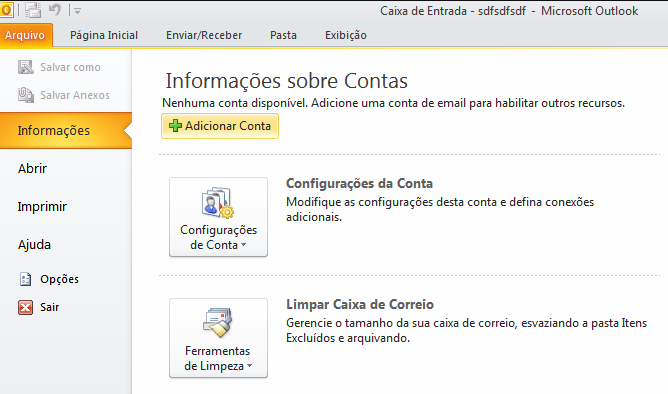
- Selecione a opção Definir manualmente as configurações do servidor ou tipos de servidores adicionais e clique em Avançar
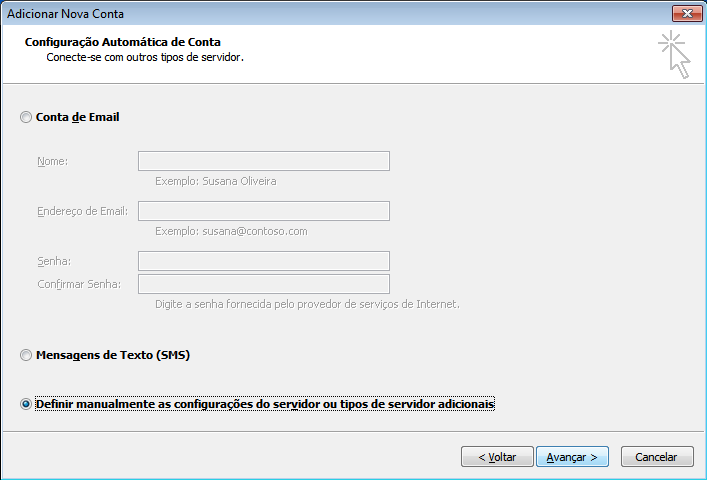
- Selecione a opção Email da Internet e clique em Avançar
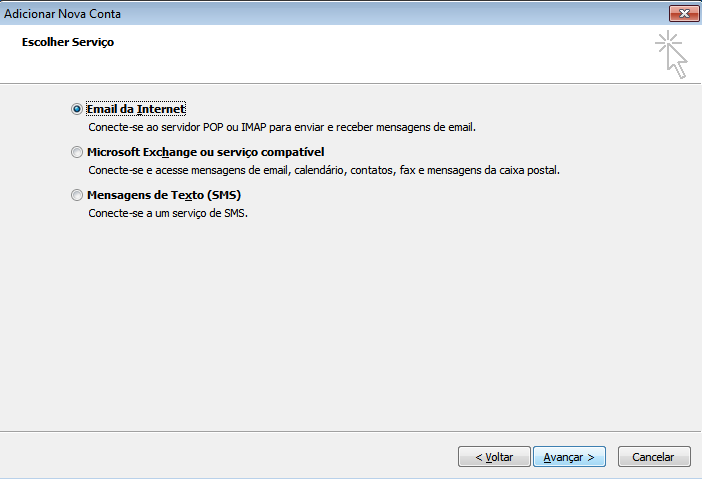 Na próxima tela, você será solicitado a fornecer as informações essenciais para a conta de e-mail, tais como:
Na próxima tela, você será solicitado a fornecer as informações essenciais para a conta de e-mail, tais como:
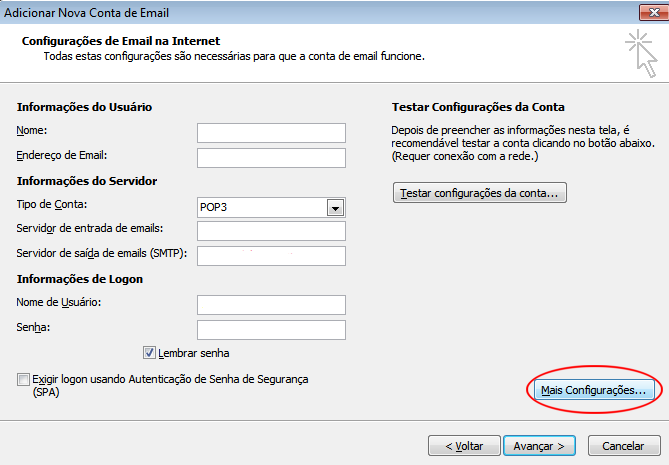
Informações do Usuário:- Nome: (Insira seu nome da forma que desejar)
- Endereço de Email: (Informe o endereço de e-mail que está configurando no Outlook)
Informações do Servidor:
- Tipo de Conta: Selecione POP3
- Servidor de entrada de emails (POP3): mail.seudominio.com.br
- Servidor de saída de emails (SMTP): mail.seudominio.com.br
Informações de Logon:
- Nome de Usuário: (Insira novamente seu e-mail completo, sempre que for fazer o login no Outlook deve informar o e-mail completo.)
- Senha: (sua senha do e-mail)
- Clique em Mais Configurações…
- Selecione a aba Servidor de Saída, marque a opção “Meu Servidor de saída (SMTP) requer autenticação”, e deixe as opções marcadas como na figura abaixo:
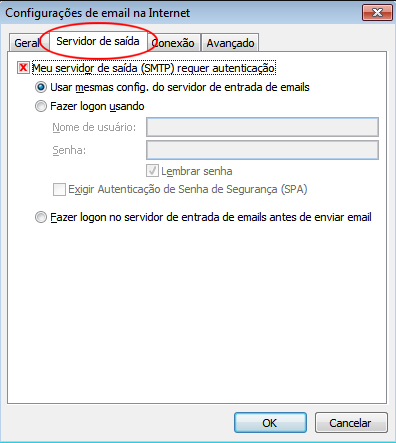
- Clique na aba Avançado

Altere a porta do servidor POP3 e SMTP. As portas de acesso devem ser preenchidas conforme imagem.Servidor de entrada (POP3): 110Servidor de saída (SMTP): 26Marque a opção Deixar uma cópia das mensagens no servidor, em seguida marcar Remover do servidor após 30 dias. - Clique em OK para voltar para a voltar a tela anterior.
- Após ter preenchido todas os campos anteriores, você pode clicar no botão “Testar configurações da conta…”, para certificar que todos os campos preenchidos foram válidos.
- Caminho da pasta raiz: Na janela “Configurações de e-mail na internet” clique na aba “Avançado” e no campo do “Caminho da pasta raiz” escreva INBOX
- Pronto!! Realizado todos os passos desse tutorial sua conta de email está devidamente configurada!
[/vc_column_text][/vc_column][/vc_row]














